
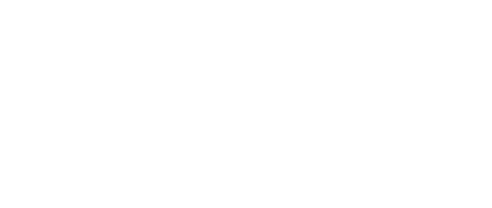
Installation Guide
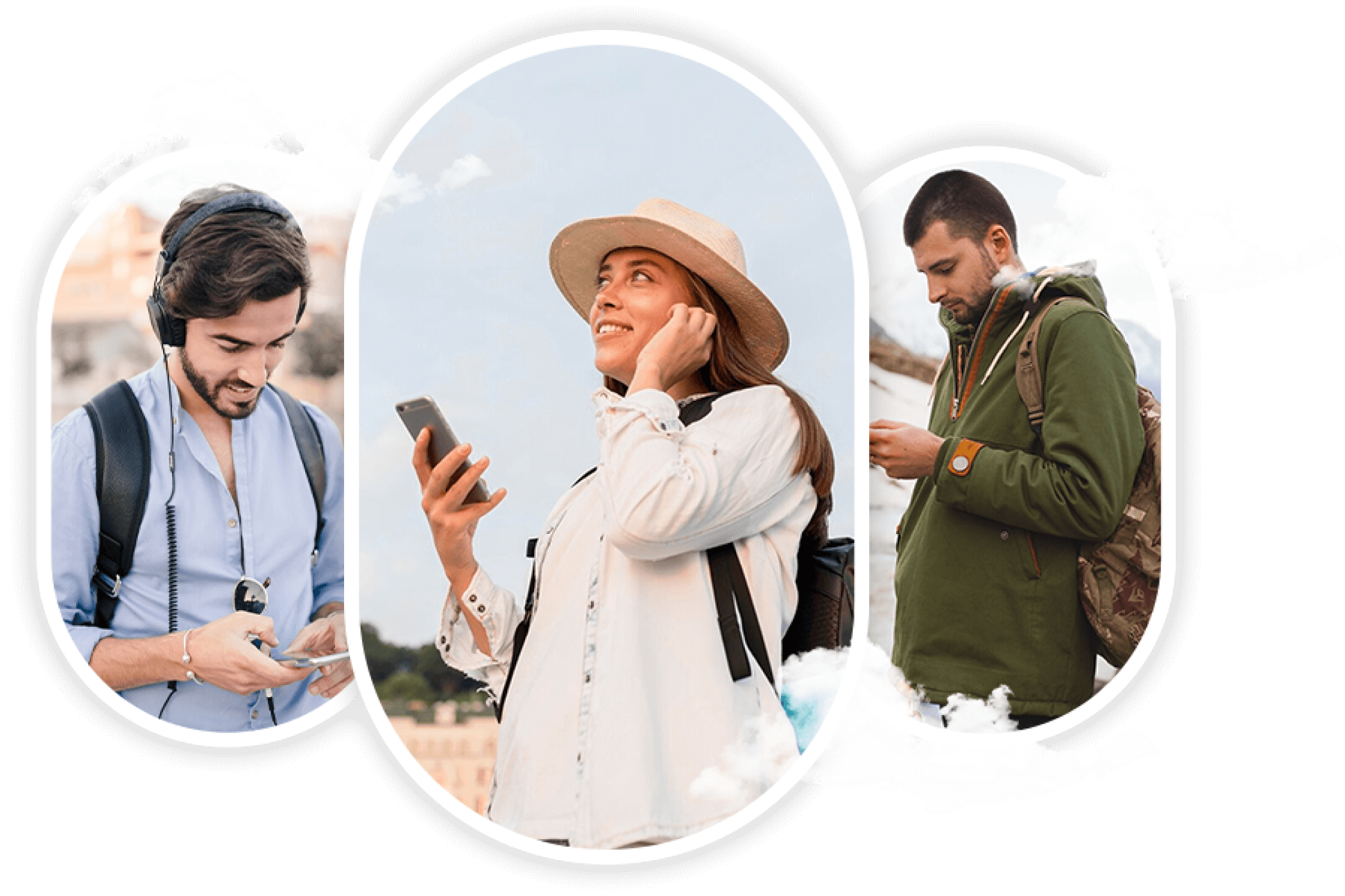
Select your device brand to get started:Follow step-by-step instructions tailored to your phone and get connected in minutes.

Important Tips
Quick notes before you begin (Wi-Fi, battery level, etc.)

Ensure your iPhone supports eSIM functionality

Open the Waosim App -> Go to Profile -> Use the eSIM Device Checker to confirm compatibility.

Confirm your device is unlocked and compatible with Waosim

From Settings: Go to Settings -> General -> About. Scroll down to Carrier Lock.

If it says No SIM Restrictions, your device is unlocked and compatible.

If it shows a carrier name, contact your carrier to unlock the device.

Verify that your iPhone runs the latest iOS version

Go to Settings → General → Software Update and install any available updates.

Internet Connection Required

Ensure your iPhone is connected to internet during the activation process to download the eSIM profile without interruptions.
Install eSIM
Step-by-step installation process specific to your device.

Direct Installation from Waosim App

Open the Waosim App -> Go to My Plans -> Active Plans.

Click on your active plan -> Tap Install eSIM.

Follow the on-screen instructions to complete the installation.

Wait for the eSIM profile to download. This may take a few minutes depending on your connection.

Manual Installation

Open Settings → Cellular → Add Cellular Plan.
Scan QR Code:

Use your camera to scan the QR code provided by Waosim.

Ensure the QR code is clear and scanned in a well-lit area.

Open Settings → Cellular → Add Cellular Plan.
Enter Details Manually (if QR scanning fails):

Tap Enter Details Manually.

Input the following details provided by Waosim:
SM-DP+ Address
Activation Code

Wait for the eSIM profile to download. This may take a few minutes depending on your connection.

QR Code / Activation Details
How to locate the QR or enter activation code manually.

Open the Waosim App → Go to My Plans → Click on your active plan.

Scroll down to Manage Plan → Select Plan eSIM Details to retrieve the QR Code or activation details.
Activate eSIM
Final steps to get your connection up and running.

Open the Waosim App → Go to My Plans → Click on your active plan.

Enable the eSIM:

Tap Turn On This Line → Go back to Cellular.

Configure Data Settings:

Tap the Waosim eSIM again.

Scroll down and set Data Roaming to On.

Set Waosim eSIM as Default for Mobile Data:

Go back to Cellular → Click on Cellular Data.

Select Waosim eSIM as the default eSIM for mobile data.
Your Waosim eSIM is now active! Test your internet connection to ensure it is working properly.
Troubleshooting Tips
What to do if something doesn’t go as planned.

Be Patient

It may take a few moments for your eSIM to connect to the network after activation.

Internet Restrictions in Certain Locations

Areas like planes, airports, or high-security zones may have internet restrictions. Please wait until you are in an area with strong network coverage.

Ensure Proper Settings

Verify that the eSIM is active and set as the default line for Mobile Data.

Make sure Data Roaming is enabled if using Waosim in a foreign country.

Restart Your Device

Restart your iPhone to refresh network settings if the connection doesn’t activate.

Check Network Coverage

Confirm that you are in an area with strong network signal strength.

Monitor Data Usage

Open the Waosim App → Go to My Plans → Active Plans.

Click on your active plan → Check Data Usage.

Contact Waosim Support

